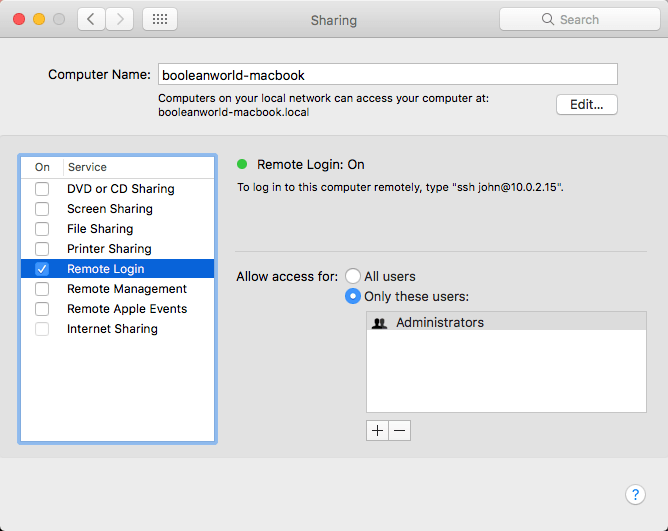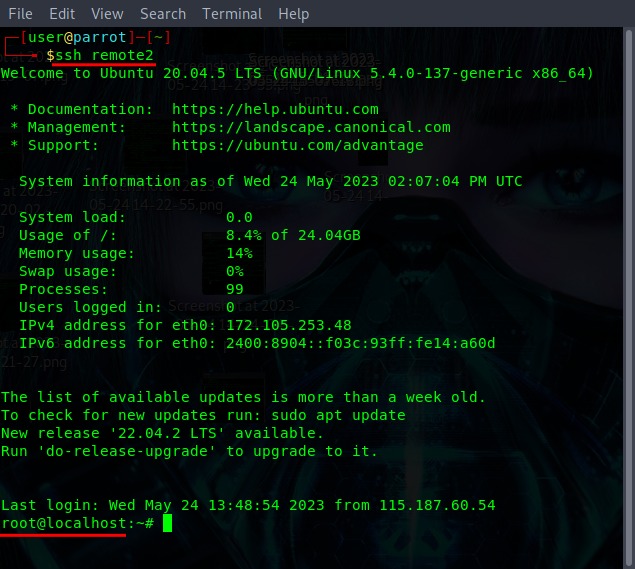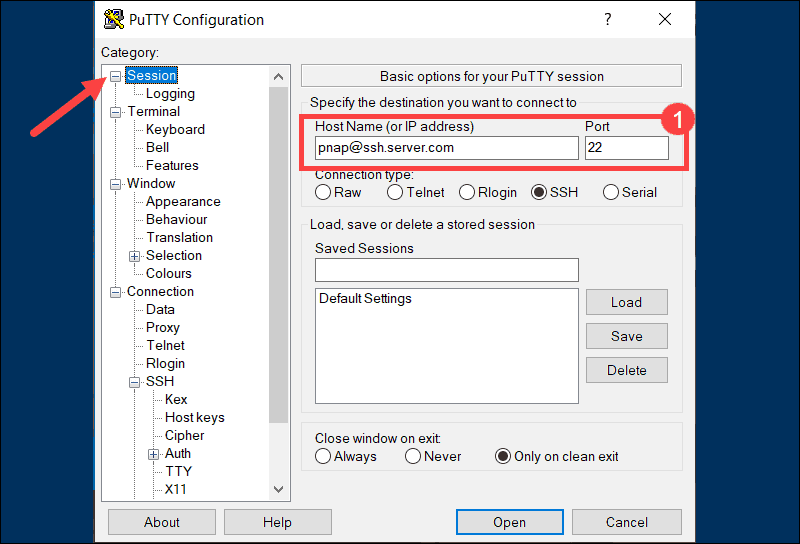How To Use SSH Remote On Mac Without Third-Party Tools
Using SSH remote on Mac without third-party tools is a powerful way to connect securely to remote servers or machines. If you're looking to streamline your workflow and avoid unnecessary software installations, macOS provides built-in support for SSH that can handle most tasks effortlessly. Whether you're a developer, system administrator, or IT professional, understanding this feature can significantly enhance your productivity.
SSH (Secure Shell) is a protocol designed to provide secure communication over unsecured networks. It's widely used for remote access, file transfers, and executing commands on remote systems. Mac users have the advantage of accessing SSH directly from the Terminal application, eliminating the need for additional software.
In this comprehensive guide, we will explore step-by-step instructions on how to use SSH remote on your Mac without third-party tools. From setting up SSH keys to troubleshooting common issues, this article covers everything you need to know to master SSH on macOS.
Read also:Vegamoviessi Anime Your Ultimate Destination For Anime Enthusiasts
Table of Contents
- Introduction to SSH
- Benefits of Using SSH Without Third-Party Tools
- Setting Up SSH on Mac
- Generating SSH Keys
- Connecting to a Remote Server
- Common SSH Commands
- Enhancing SSH Security
- Troubleshooting Common SSH Issues
- Alternatives to Third-Party Tools
- Conclusion
Introduction to SSH
SSH, or Secure Shell, is a cryptographic network protocol that enables secure communication between two devices over an insecure network. Developed in the mid-1990s, SSH has become the standard for remote access and secure file transfers. On macOS, SSH is natively supported through the Terminal application, making it easy for users to connect to remote servers without relying on third-party tools.
Why Use SSH?
- Secure communication with encryption
- Remote command execution
- File transfer capabilities
- Wide compatibility with most operating systems
SSH operates on port 22 by default and uses encryption algorithms to protect data during transmission. This makes it ideal for tasks such as server management, deploying applications, and configuring network devices.
Benefits of Using SSH Without Third-Party Tools
Using SSH on macOS without third-party tools offers several advantages:
- Reduced Complexity: By leveraging the built-in Terminal application, you eliminate the need to install and configure additional software.
- Improved Security: The native SSH implementation is regularly updated by Apple to address vulnerabilities, ensuring a secure connection.
- Cost-Effective: No need to purchase or subscribe to third-party tools, saving both time and money.
- Consistent Performance: The native SSH client is optimized for macOS, providing reliable performance across different versions of the operating system.
These benefits make it an ideal choice for users who want a seamless and secure way to interact with remote systems.
Setting Up SSH on Mac
Before you can use SSH on your Mac, you need to ensure that the necessary components are properly configured. Follow these steps to set up SSH:
Read also:Movierulzcom2024 Your Ultimate Guide To Movie Streaming In 2024
- Open the Terminal application on your Mac. You can find it in
/Applications/Utilities/Terminal.appor by searching for it using Spotlight. - Check if SSH is installed by typing the following command:
ssh -V
This command will display the version of SSH installed on your system. If SSH is not installed, you may need to update your macOS version.
Enabling SSH Access on Your Mac
To allow other devices to connect to your Mac via SSH, follow these steps:
- Go to System Preferences >Sharing.
- Select Remote Login from the list of services.
- Ensure the checkbox next to "Allow access for" is selected and choose the appropriate users.
With SSH access enabled, your Mac can now act as a remote server for other devices.
Generating SSH Keys
SSH keys are an essential component of secure authentication. They eliminate the need for passwords and provide a more secure way to connect to remote servers. Here's how to generate SSH keys on your Mac:
- Open Terminal and type the following command:
ssh-keygen -t rsa -b 4096 -C "your_email@example.com"
This command generates a new SSH key pair using RSA encryption with a key size of 4096 bits. Replace your_email@example.com with your actual email address.
Adding the Public Key to the Remote Server
Once the key pair is generated, you need to add the public key to the remote server. Follow these steps:
- Copy the public key to your clipboard:
pbcopy
- Log in to the remote server using SSH:
ssh username@remote_host
- Create the
.sshdirectory if it doesn't exist:
mkdir -p ~/.ssh
- Open or create the
authorized_keysfile:
vim ~/.ssh/authorized_keys
- Paste the public key into the file and save it.
With the public key added, you can now connect to the remote server without entering a password.
Connecting to a Remote Server
Connecting to a remote server using SSH is straightforward. Open Terminal and type the following command:
ssh username@remote_host
Replace username with your account name on the remote server and remote_host with the server's IP address or domain name. If you've set up SSH keys, you will be connected automatically without needing to enter a password.
Troubleshooting Connection Issues
Occasionally, you may encounter issues when trying to connect to a remote server. Here are some common problems and their solutions:
- Permission Denied (publickey): Ensure that the public key is correctly added to the remote server's
authorized_keysfile. - Connection Refused: Verify that the remote server is running an SSH service and that the firewall allows incoming connections on port 22.
- Timeout: Check your network connection and ensure that there are no routing issues between your Mac and the remote server.
Common SSH Commands
Here are some commonly used SSH commands that can help you manage remote servers:
- ssh username@remote_host: Connect to a remote server.
- scp file.txt username@remote_host:/path/to/destination: Copy a file to a remote server.
- scp username@remote_host:/path/to/file.txt /local/path: Copy a file from a remote server to your local machine.
- ssh-keygen: Generate a new SSH key pair.
- ssh-copy-id username@remote_host: Copy your public key to the remote server.
These commands provide a solid foundation for managing remote systems efficiently.
Enhancing SSH Security
While SSH is inherently secure, there are additional steps you can take to further enhance its security:
- Disable Password Authentication: Configure the remote server to only accept SSH key-based authentication.
- Change the Default Port: Modify the SSH service to listen on a non-standard port to reduce automated attacks.
- Use a Firewall: Restrict access to the SSH port to trusted IP addresses using a firewall.
- Monitor Logs: Regularly review SSH logs for any suspicious activity.
Implementing these measures can significantly reduce the risk of unauthorized access.
Troubleshooting Common SSH Issues
Encountering issues while using SSH is not uncommon. Here are some troubleshooting tips:
1. Unable to Connect
Ensure that the remote server is reachable and that the SSH service is running. Check your network settings and verify that there are no firewall restrictions.
2. Public Key Authentication Fails
Double-check that the public key is correctly added to the authorized_keys file on the remote server. Ensure that the file permissions are set correctly.
3. Slow Connection
Investigate network latency or routing issues. Use tools like ping and traceroute to diagnose the problem.
Alternatives to Third-Party Tools
While macOS provides a robust SSH implementation, there are other tools you can consider if you need additional features:
- OpenSSH: The default SSH client on macOS, highly customizable and secure.
- Tunnelblick: A free and open-source application for managing OpenVPN connections.
- SecureCRT: A commercial SSH client with advanced features for managing multiple sessions.
However, for most users, the built-in SSH client on macOS should suffice for all their remote access needs.
Conclusion
In conclusion, using SSH remote on Mac without third-party tools is a powerful and secure way to manage remote systems. By following the steps outlined in this guide, you can set up SSH, generate keys, and connect to remote servers with ease. Remember to implement best practices for security to protect your data and systems.
We encourage you to share your thoughts and experiences in the comments section below. If you found this article helpful, consider sharing it with others who might benefit from it. For more tips and tricks on macOS and SSH, explore our other articles on the site.